Logicool MX Ergo Wireless Trackball は最強のトラックボールだった!

MacBook Pro 2018 をデスクで使う際にクラムシェルモードで利用しようと思い、その際に利用するポインティングディバイスとして、Logicool MX Ergo Wireless Trackball を導入してみました。

Logicool MX Ergo
楽天 | Amazon | Yahoo!ショッピング
同時に、Windows のデスクトップもこちらに切り替えたのでトラックパッドや、これまで使ってきた Kensington SlimBlade Trackball との使用感の違いについて書いてみました。
ワイヤレストラックボール導入検討の経緯
MacBook Pro を買い替えたら、とても良い感じで使えているので、もういっそこれを自宅スタジオのメインで使っちゃえば良いんじゃないか?
ってのが発端です。
MacBook Pro 13-inch 2018 は買いなのか? - 新しいDAW用ノートPC
約8年ぶりに MacBook Pro を買い替えました。 今まで使っていたのが MacBook Pro (13-inch, Early 2011) だったので、進化している部分しかないのですが、個人的には凄く使いやすくなった Mac じゃないかな?と感じます。 ...
デスクで使うなら、ディスプレイもメインのデスクトップPCで使っている LG 43UD79T-B と接続したい。
LG 43UD79T-B 42.5インチ/4K
Amazon | 楽天 |
Yahoo!ショッピング
4Kディスプレイで作業するなら、MBP のディスプレイは使わなくていいので、クラムシェルモードで使えばスッキリする。
となると、MBP用のキーボードとマウスが必要になる。
デスクの上に2組のキーボードとマウスがあるのは嫌なので、Windows PC と共有したい。
と言うような流れで、キーボードとマウスを探すことに。
もともと、キーボードは Logicool K370s を持っていて、このキーボードは 3台までデバイスを切り替えて使う事が出来るので、マウスを探すことにしました。
Logicool K370s
Yahoo!ショッピング | Amazon | 楽天
が、マウス、と言っても私はトラックボール派なのでトラックボールで探したと言う感じです。
比較した製品
要件としては下記の3点。
- トラックボール
- ワイヤレス
- 2つ以上のデバイスで使い分ける事が出来る
Windows デスクトップでは Kensington SlimBlade Trackball を使っているので、まずはこれのワイヤレス版が出てないか探してみたのですが、無い...
Kensington SlimBlade Trackball
Yahoo!ショッピング | 楽天 | Amazon
ケンジントンのトラックボールでワイヤレスとなると、Expert Mouse Wireless Trackball かな?と言う事で、これがまずは候補。
で、いろいろと調べてみると、Logicool MX Ergo も良さそう、と言う事でこの2つを比較しました。
Kensington Expert Mouse Wireless Trackball
Kensington ExpertMouse ワイヤレストラックボール K72359JP
Amazon |
Yahoo!ショッピング | 楽天
トラックボールかつワイヤレスですが、公式情報では 2つ以上のデバイスで使い分けるような機能は紹介されていません。
ネットで情報収集していたところ USBレシーバーと Bluetooth で切り替えて 2台の PC で使い分けていると言う情報があったので、候補に入れました。
【レビュー】Kensington「ExpertMouse ワイヤレストラックボール」~見た目もいいし無線は最高~
ExpertMouse ワイヤレストラックボールには前述のように2種類の接続方法が用意されています。それで、筐体の底面に切り替えができるスイッチがあるんです。つまり、これをうまく使うと2台のPCで接続切り替えができてしまうんですね。
が、店頭展示品で試してみたところ SlimBlade Trackball と似ているからこその違和感がかなりある。
特にスクロールリングがどうにも。
SlimBlade ユーザー的には、似たようなデザインだからこそボールを捻ってスクロールしたくなってしまうのですが...
慣れですかね...
大きさと言うか、厚みの違いも結構あるように感じました。
まぁ、ボタンの配置などはほぼ同じなので、すぐに慣れるのかもしれません...
SlimBlade のワイヤレスモデルがあれば即決だったのですが、今のところ出る気配はなさそうです。
Logicool MX Ergo

Logicool MX Ergo
楽天 | Amazon | Yahoo!ショッピング
Logicool のキーボードやマウスは過去に何度か使ったことがあって、正直な感想を言うとあまり良い印象はありません。
マウスもキーボードもチャタリングが酷いと言う記憶が強く、とにかく壊れやすいイメージ。
現在も K370s というワイヤレスキーボードを使っているのですが、使用開始から半年以上たってもなじんでる感じがしません...
Logicool K370s
Yahoo!ショッピング | Amazon | 楽天
と言う感じで、メーカー的にはあまり相性が良くないのですが、MX Ergo は良さそうだなと。
親指でトラックボールを操るタイプなので、ケンジントンとは全く違う操作性ですが、親指以外はフリーです。
乱暴に言ってしまえば、マウスを使う感覚に近い。
スクロールホイールも使えるので、センタークリックも使えるし、チルトボタンと、戻る・進むボタン、精密モードボタンと左右クリック併せて、合計8個もボタンがある。
で、左右クリック以外の全てがプログラマブル。
これは凄そう。
しかも、Easy-Switch ボタンで2台のデバイスを切り替える事が可能。
仕様的には完璧に条件を満たしてます。
MX Ergo に決めた理由
仕様的には MX Ergo ですが、ハードウェア的な安心感はケンジントンの方がダントツに高いので、正直かなり迷いました。
決め手になったのは、ソフトウェアの完成度かなと。
MacBook Pro のトラックパッドをマウス等で置き換える場合、スワイプなどのジェスチャーをどうやって再現するかがカギになります。
ケンジントンの TrackballWorks を SlimBlade で長年使っている感覚としては、各ボタンやジェスチャーへのカスタマイズは期待できない。
また、Expert Mouse Wireless Trackball はボタンが4つと限られているので、ある程度の機能は捨てる必要があるかなと。
今回は、MacBook Pro のトラックパッドの利便性を失わないように置き換えれるのが理想なので、カスタマイズ性が高く、ボタン数も多い MX Ergo に決めました。
Logicool MX Ergo Wireless Trackball を買ってみた
はい、と言う感じで前置きが長くなりましたが、MX Ergo を買ってみたので、使用感など、実際に使ってみた感想を書いていきます。
まずは内容物から。

- トラックボール本体
- Unifyingレシーバー
- 充電用Micro-USBケーブル
- 取扱説明書、保証規定、保証書
Unifying レシーバーは K370s と同じもので、一つのレシーバーで複数のデバイス(例えば K370s と MX Ergo)を利用可能です。
で、ペアリングの方法などはどこに書いてあるのかな?っと思ったのですが、実は本体の裏にシールが貼ってありました。

なんか家電のようなノリですが、なぜ紙ではなくこう言う方式にしたんでしょうか???
謎です...
MX Ergo のデザインや外観

高級感のあるデザインです。
大きさ的には大きすぎず小さすぎず、男性ならストレスを感じずに握り込める大きさではないかと感じます。

Logicool K370s と並べてみるとセットで売ってるかのように良い感じw

Kensington SlimBlade Trackball と並べた感じ。
両者の比較は後ほどしますが、実際に握ってみると写真よりもコンパクトになっています。


充電は Micro USB経由で行いますが、充電時も使用可能です。
有線のトラックボール感覚で使える位置にUSBポートが付いているのが良いですね。

ヒンジ部分は金属で出来ていてマグネットで固定されています。

簡単に取り外すことができますが、金属のプレートなので結構重みがあり、結果的に MX Ergo 自体が結構な重みになっています。
あまり持ち運んで使う事は無いと思いますが、持ち運んで使いたい場合には注意が必要です。
MX Ergo の使用感
では実際に使用して感じた事を数項目に分けて書いていきたいと思います。
- Bluetooth の安定性
- トラックボールとしての使用感
- ヒンジによる角度調節
- Flow が素晴らしい
- ボタンの割り当て
項目としてはこんなところでしょうか。
ちなみに、私は
チャンネル1 に Unifying レシーバーで Windowsデスクトップ
チャンネル2 に Bluetooth で MacBook Pro
という感じで接続して使っています。
Bluetooth の安定性
ここは皆さん気になるところではないでしょうか。
私も情報収集の段階ではかなり気になっていましたが、結論から書くと全く問題ないです。
Easy-Switch で Windows から Mac に切り替えた場合も、Flow を使った場合の切り替えでも、ストレスを感じずに使う事が出来ます。
稀に、Flow を使って Win/Mac で切り替えていると Mac側でスクロールの方向が逆になったり、マウスの速度が設定と連動しなくなったりします。
が、その場合も Easy-Switch で一度切断して戻すと治るので、あまりストレスは感じません。
一瞬で再接続されるので、本当に「カチカチ」っと言う感じで回復します。
1秒かからないくらい。
今のところ使用中に接続が切れるとか不安定になると言う症状は無いです。
と言う事で、Bluetooth だから不安定だというような症状は一切ないかなと感じます。
トラックボールとしての使用感
大きさは私にはちょうど良い大きさでした。

Kensington SlimBlade Trackball は少し大きかったのですが、MX Ergo はちょうど良い。
女性だと少し大きく感じるのかもしれませんが、男性にはちょうど良い大きさではないでしょうか?
親指でボールを操作するところがこれまでとの大きな違いで、最初は親指で操作するのに戸惑いました。
が、慣れればこれはこれで良いです。
親指以外の指が自由に使えるので、クリックなどの操作が思っていたよりもスムーズに行えます。
ボールの大きさは SlimBlade Trackball と比べると小さいので繊細な操作は難しく、細かい操作は最初は難しかったですが、慣れれば問題ありません。
逆に、大きく移動するときのストレスは MX Ergo の方が少ないです。
この辺りは、4Kディスプレイ LG 43UD79T-B で使う場合には活きてきますね。
LG 43UD79T-B 42.5インチ/4K
Amazon | 楽天 |
Yahoo!ショッピング
左右クリックはもちろんですが、スクロールホイールの操作性も良く非常に使いやすいと思います。
戻る/進むボタンの位置も個人的には好きですね。

戻るボタンについては一が「遠すぎて使い難い」という意見がちらほらありますが、確かに「戻る」ボタンと言う頻繁に使う機能をアサインするには少し遠いと言うか、位置的に操作しにくい位置にあるように感じます。
が、私はデフォルトの位置の「戻る/進む」が感覚的に分かりにくいので、ティルトホイールに「戻る/進む」をアサインして使っているのであまり使い難さは感じません。
まぁ、とにかくボタンの数が多いので、直感的に使えるように設定するのが正解だと思います。
ボタンのクリック感や位置は良く考えられていて使いやすいと感じました。
ヒンジによる角度調節
名前やサイトのデザインなどを見る限り、おそらくこれが目玉機能何ですよね...
地味w
でも、実際に使ってみるととても快適です。

こちらが、ヒンジで角度を全くつけなかった場合。
感覚としては普通のマウスを使っている感覚に近いです。

で、こちらがヒンジで 20° の角度を付けた状態。
何が違うの?って感じかもしれませんが、使っている本人的には結構違います。
0° の場合にはグッと腕を内側に捻るようなイメージで使う感じですが、20° に調整した場合には自然に腕を置いた角度で使える印象です。

ちなみに、ヒンジの調整は 金属プレートがマグネットでどちらに固定されるかというシンプルな構造なので、0° か 20° の2択です。
アイディア勝負ですね。
素晴らしいと思います。
Flow が素晴らしい
個人的に MX Ergo の機能の中で一番気に入ったのが Flow。
一言で説明するなら MX Ergo に接続している 2台のデバイス間を行き来できる機能です。

私の場合、こんな感じで、デスク中央に LG 43UD79T-B を置いていて、これに Windows デスクトップを繋いで、その左隣に MacBook Pro を置いています。
で、2つの PC で MX Ergo を共有しているのですが、Flow を使うと
MBP の画面の右端に移動すると、そのまま Windows の画面に移動したり
Windows の画面の左端に移動すると MBP の画面に移動したり
と言う感じで使うことが出来ます。
言葉で説明されても分かりにくいかもしれませんが、画面の端に移動すると Easy-Switch でチャンネルを切り替える動作が自動で行われるような機能です。
要は、2つのディスプレイを行き来するような感覚で、2つのデバイス間を行き来できる機能と言う事です。
その際、クリップボード共有も可能なので、テキストのコピーアンドペーストや、ファイルのやりとりも出来てしまいます。
OSの違いも関係ないので、これはかなり便利です。
リンクキーボードに Flow に対応している Logicool キーボードを設定すれば、マウスの切り替えと同時にキーボードも接続デバイスを切り替える事が出来るので、キーボードとマウスを 2つのPC共有するような場合、特に切り替えを意識することなく使えて本当に便利です。
Logicool K370s
Yahoo!ショッピング | Amazon | 楽天
ちなみに、私の使っている K370s は Flow に対応しているので、MX Ergo の切り替えと連動して接続デバイスが切り替わってくれます。
この機能は素晴らしいと思います、凄く楽です。
ボタンの割り当て
8個のボタンのうち左右のクリック以外は全てカスタマイズ可能です。
簡単に設定ができるのは予想通りでしたが、ジェスチャー機能が予想以上に充実していていい感じです。
ジェスチャーとは、ボタンを押しながらトラックボールを動かすことによって発動する機能。
上下左右の4方向 + 移動なし、合計5つジェスチャーにそれぞれ一つずつ機能を割り当てる事が出来ます。
私は、「戻るボタン」に、Mac のトラックパッドで良く使う下記の機能を割り当てました。
- Mission Control
- アプリケーションExpose
- デスクトップの切り替え(左右)
購入前にやりたかったことが全て出来て、かなり満足です。
トラックパッドよりも操作ミスが無くてむしろ使いやすいかもしれません。
ちなみに、Windows でも同様に設定可能です。
こんな感じで、あらかじめ幾つか良く使う機能がプリセットされています。
もっと細かく設定したい場合は「カスタム」を選択して設定します。
5つのジェスチャーに対して一つづ好きな機能を割り当てる事が可能です。
キーストロークも設定できるので、やろうと思えば相当色々な事がジェスチャーで実現できますね。
マウスジェスチャーとかバリバリ使ってた世代なので、かなり楽しいですw
で、ここまでの設定をアプリケーション毎に行う事が出来るんですよ。
凄くないですかw
最強だと思います。
Slimblade TrackBall やトラックパッドとの比較
大きさについては先ほども触れましたが、男性であれば持ちやすい大きさです。

Slimblade の場合、左右のクリックやボールの操作自体は問題ないのですが、第3第4ボダンの操作には少しストレスを感じていて、結局あまり使わなかったのですが、MX Ergo は、すべてのポジションにアクセスしやすいです。
特にホイールに関しては普通のホイール付きのマウスのように中指で触れている位置にあるので、ティルトに進む戻るをアサインすればストレスを感じる様な場面はほぼないのかなと感じます。
ティルトで水平スクロールを多用する人は別ですが、一般的なアプリで水平スクロール多用する場面ってあんまり無いと思うので、デフォルトはティルトで進む戻る、水平スクロールしたいアプリでティルトに水平スクロールをアサインすると良いかなと感じます。
ボールの大きさも Slimblade の方が大きく、MX Ergo は小さいです。
ボールが大きい分、Kensington のトラックボールの方が細かい操作はしやすいです。
逆に、MX Ergo はボールが小さいので広い範囲を一気に移動するときに便利です。
4Kディスプレイで 3840×2160 で表示している場合、トラックパッドでの移動は結構しんどいので、快適に移動出来てお薦めです。
ジェスチャーなどの操作は、トラックパッドが直感的に使えて良いかなと感じますが、慣れもあるかなと思います。
トラックパッドのジェスチャーは上手く反応してくれない場合があるのですが、MX Ergo の場合はボタンを押すだけか、ボタン+ボールの操作なので「反応が悪い」と言うようなことは無いです。
慣れればなれるほど、MX Ergo の使いやすさが際立ってくる感じですね。
MX Ergo はとにかくお薦め!
と言う訳で長々書きましたが、単純に一言。
お薦めです!

Logicool MX Ergo
楽天 | Amazon | Yahoo!ショッピング
Windows でも Mac でも非常に快適に使えますし、Bluetooth 経由でも不安定な印象は特にありません。
買ってよかったです。
ワイヤレスのトラックボールを探している人にはぜひお薦めしたいデバイスです!
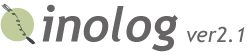








コメント