Macで画面をロックする方法
Windowsで言うところの「画面のロック」がしたい場合、Macではなかなか思い通りに出来なかったので、その方法を書きたいと思います。
Windowsの場合、
で画面をロック(パスワードを入力しないと操作できない状態)できます。
この動作をMac出来るようにするのが目標です。
まず、一番簡単な方法。
「システム環境設定」→「セキュリティ」を開き、「一般」タブの「スリープの後、またはスクリーンセーバが開始した後、パスワードを要求」にチェックを付ける。

この状態で
を押すと画面がロックされます。
ちなみに、セキュリティの設定で「すぐに」となっていれば直ちにロックされますが、「5秒後に」などとなっていた場合には、指定された時間が経過しないとロックされません。
が、これだと蓋を閉じたり、スクリーンセーバが起動した場合に必ずパスワードを入力しないといけなくなるので嫌です。
蓋を閉じたり、スクリーンセーバから戻る場合にはパスワードを入力したくないのですが、任意のタイミングで画面をロックしたいのです。
で、セキュリティ設定を使わずに画面をロックする方法を調べてみると以下の2通りの方法があることがわかりました。
一つ目は、「システム環境設定」→「アカウント」を開き、左側のメニューで「ログインオプション」を選択し、「ファーストユーザースイッチメニューを表示」にチェックを付ける方法。


2つ目はキーチェーンアクセスを使う方法。
「アプリケーション」→「ユーティリティ」から「キーチェーンアクセス」を起動し、「環境設定」を開く。

「一般」タブの「メニューバーに状況を表示」にチェックを付ける。
すると、メニューバーに鍵マークが表示されるので、そこから「スクリーンをロック」を選択することでロック出来るようになります。

まぁ、機能的にはこんな感じでOKなのですが、出来ればこれをショートカットキーで実現したい。
っと思い、色々と調べてみたのですが、Mac標準の機能だけでは実現できないようなので、Spark を使って実現することにしました。
「File」→「New HotKey」→「System」でActionを「Switch to...」にします。

ショートカットキーは好きなものにすればいいと思いますが、
は使っているアプリが多い(ブラウザとかの開く)ので
にしました。
これで簡単にロック出来るようになりました。
まぁ、こんな感じで Mac は Mac で色々と癖がありますね。
表面上、分かりやすい部分の設定は非常に簡単なんですが、突っ込んで設定しようとすると非常に面倒になる。
hosts の設定とかシェルでやらないとダメだったりとか、なんか方法があるのかもしれないですけど、面倒な印象がありますね。
まぁ、普通は触らないから良いんだろうけど...
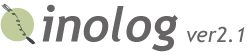
コメント