Gmail for your domain の管理画面が日本語に・・・
新しいバンド用のドメインのメールサービスを Gmail for your domain で運用しようかと思ったりして、申し込んでいたんですがナカナカ招待メールが届かなかったんで、あきらめモード・・・
バンドのほうも開店休業(いいすぎかな??)状態だったので、まぁいいかぁ?的ノリでだらだら待ってたら届きました、招待メール。
やっぱり英語で。
ところが、なんと管理画面が日本語になってました!!
前回、ざっくり登録までのフローを紹介したつもりだったんですが、分かりにくかったみたいなので今回はしっかり書きます!!
初期設定
一回だけ必要な設定です。
初期設定、と言っても管理者用のアカウントを作成するだけです。
- 招待メールの中に管理ページの URL 書いてあるのでアクセスします。
- Google アカウントにログインするように求められるので、Gmail for your domain を申し込んだ時に使った Googleアカウントにログインします。
- ドメインの管理者アカウントの作成画面が表示されるので、管理者用のユーザー名とパスワードを入力して「同意して、アカウントを作成します。」ボタンをクリックする。
- 管理画面が表示されます。
後から追加したユーザーを管理者に設定することも可能です。
運用準備
運用の準備には、以下の3点があります。
- ドメインの共通情報の登録
- ユーザーの作成
- MXレコードの更新
作業をするドメインで既にメールサーバーを運用中の場合には MXレコードの更新を行う前に全ての作業が完了していないとヤバいですが、新規にメールサービスを展開する場合などにはあまり深く考えなくても問題ないと思います。
-
ドメインの設定 > 一般情報 の「組織名」が入力してない場合にはダッシュボードで
お客様のドメインに名前と基本的な連絡先情報を設定してください。
っと言ったメッセージが表示される。
必須ではないと思うけど、問題が無ければ入力する。 -
タイムゾーンを設定する
ドメインの設定 > 詳細設定 の「タイムゾーン」で
(GMT+09:00) Osaka, Sapporo, Tokyo
を選択する。 -
ユーザーを作成
ユーザーの名前とメールアドレスを入力する。パスワードは仮のままでも問題ないが、「パスワードの設定」をクリックすることで自分で設定することも可能。
- MXレコードの設定
この設定だけは Gmail上では作業できないので、契約している ISP の管理ページで作業します。
(Gmail上での作業ではないので、下の方に分けて書きます。) - MX レコードの設定が反映されるとダッシュボードの「アカウントのステータス」がアクティブに変わります。
MX レコードの設定
基本的にはヘルプページの MXレコードに関する記述にしたがって設定すれば問題ないはずですが設定例が載っている ISP にこのサイトで利用している VALUE-DOMAIN は無かったので Other ISPs を参考に設定しました。
分かりにくいのが、
新しい MX レコードを入力する前に、任意の既存の MX レコードを削除します。と言う表現。
これだと、Gmail の設定のほかに MXレコードを全て削除しないといけないように思ってしまいますが、別のドメインだったりとかサブドメインの場合には関係ないので無視して問題ないです。
ただし、同じドメインの MXレコードが既に存在している場合には必ず競合しないように片方のみにする必要があります。
具体的な設定の方法は ISP によって違うと思いますが、以下では VALUE-DOMAIN の場合には以下のような感じになります。
| ホスト名 | ターゲット | タイプ | MX設定 |
|---|---|---|---|
| <ホスト名> | ASPMX.L.GOOGLE.COM. | MX | 1 |
| <ホスト名> | ALT1.ASPMX.L.GOOGLE.COM. | MX | 5 |
| <ホスト名> | ALT2.ASPMX.L.GOOGLE.COM. | MX | 5 |
| <ホスト名> | ASPMX2.GOOGLEMAIL.COM. | MX | 10 |
| <ホスト名> | ASPMX3.GOOGLEMAIL.COM. | MX | 10 |
| <ホスト名> | ASPMX4.GOOGLEMAIL.COM. | MX | 10 |
| <ホスト名> | ASPMX5.GOOGLEMAIL.COM. | MX | 10 |
流れだけですが以上で Gmail for your domain の管理側での作業は終わりです。
あとは、各ユーザーが Gmail の UI にログインして作業する形になりますが、そっちの方は普通の Gmail とほとんど同じです。
注意点
管理者アカウントとして作成したユーザーで通常の Gmail にログインした際に、言語設定を英語のままにしておくと、管理画面も英語表記になってしまいます。
Gmail 側で言語設定をすれば元に戻りますが、最初はさすがに焦りました。
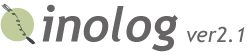
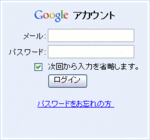
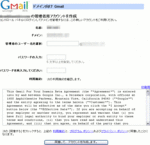
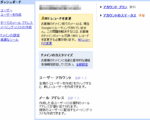
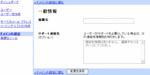
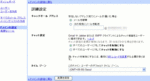
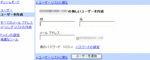
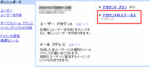
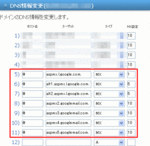
コメント